|
1. Description du programme
- Les textures et les mods
- Les fonctionnalités de TexMod
- Télécharger TexMod
2. Présentation de l'interface
- Target Application
- Package Mode
- Logging Mode
- Package Build
3. Extraire les textures
- Quelles options choisir ?
- Quel format d'image ?
- Faire défiler et extraire les textures
4. Modifier les textures
- Les logiciels de retouche
- La transparence
- Prévisualiser le mod
- Sauvegarder le mod
5. Remplacer les textures
- Où trouver des mods ?
- Jouer avec les textures modifiées
- Utiliser plusieurs mods simultanément

|
1. Description du programme
|
L'utilitaire TexMod est un programme élaboré par des fans pour changer les textures de leurs jeux vidéo préférés. Il ne s'agit donc pas d'un programme officiel et il n'est donc pas reconnu par Square Enix et Crystal Dynamics.
Les textures et les mods
Les textures sont des images qui recouvrent les objets en 3D. TexMod permet de faire défiler les textures pendant le jeu, d'identifier de quelles textures il s'agit et de les extraire. Ensuite, au moyen d'un logiciel de retouche, il est possible de modifier les textures puis de les charger dans le jeu grâce à TexMod à nouveau.
Un ensemble de textures modifiées est appelé mod .
Les fonctionnalités de TexMod
TexMod sert essentiellement à deux choses : extraire des textures et les remplacer. Si vous utilisez TexMod pour modifier vos propres textures, vous aurez donc besoin d'un logiciel de retouche.
Télécharger et installer TexMod
Télécharger TexMod (581 Ko)
Pour installer le programme, il vous suffit de le dézipper dans un même dossier. Dans le but de ne rien égarer, il est recommandé de créer un répertoire « TexMod » qui vous permettra de stocker toutes les tenues et textures modifiées.
Le dossier comporte 3 fichiers :
- lisezmoi.txt
- readme.txt (avec l'adresse e-mail de l'auteur si besoin est)
- Texmod.exe (le programme)

|
2. Présentation de l'interface
|
Target Application
Permet de choisir le jeu avec lequel vous voulez utiliser TexMod. Le programme fonctionne en effet avec bon nombre de jeux allant de TR6 à TR8 en passant par Lara Croft and the Guardian of Light. Dans le cas qui nous occupe, nous chercherons Tomb Raider Legend, situé par défaut à cet emplacement : C:\Program Files\Tomb Raider - Legend\trl.exe

Dans la zone intermédiaire se trouvent les trois modes selon lesquels le programme fonctionne : Package Mode, Logging Mode et Package Build.
Package Mode
Ce mode sert surtout lors du remplacement de texture. On y reviendra plus en détail à la fin de ce didacticiel, mais survolons déjà toutes les options de ce mode :
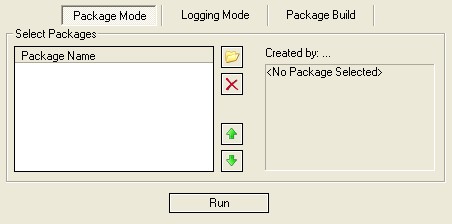
- « Package Name » comporte le nom du mod que vous voudrez utiliser ;
- L'icône dossier permet de sélectionner un mod en parcourant les dossiers ;
- L'icône avec la croix rouge permet de supprimer un mod sélectionné aupravant ;
- Les deux flèches vertes permettent de changer l'ordre des mods (cf. infra) ;
- « Created by » affiche le nom et les commentaires de l'auteur du mod ;
- « Run » permet de lancer le jeu.
Logging Mode
C'est le mode qui vous permet de choisir les paramètres d'extraction des textures :
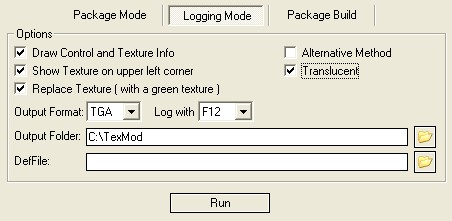
- « Draw Control and Texture Info » affiche un petit texte en haut de la fenêtre du jeu ;
- « Show Texture on upper left corner » permet de prévisualiser la texture durant le jeu ;
- « Replace Texture (with a green texture) » remplace la texture sélectionnée par du vert ;
- « Transluscent » affiche la texture sélectionnée en semi-transparence ;
- « Output Format » définit le format de l'image extraite (BMP, JPG, TGA, PNG, DDS,...) ;
- « Log with » définit la touche avec laquelle vous allez extraire les textures ;
- « Output folder » sélectionne le dossier dans lequel les textures vont être extraites ;
- DefFile est une case à laisser vide pour le moment.
Package Build
C'est le mode à utiliser pour sauvegarder la version finale du mod et tout compiler en un seul fichier (TPF). Quelques options s'offrent au créateur :
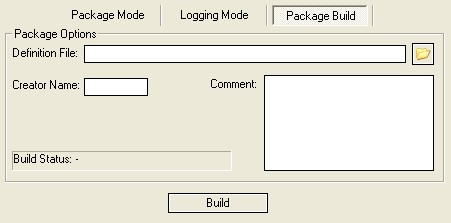
- « Definition File » nécessite le fichier TexMod.log qui se trouve dans le même dossier que les textures extraites ;
- « Creator Name » demande le nom du créateur du mod ;
- « Comment » recueille tout commentaire supplémentaire, comme un conseil ou la mention de la tenue remplacée ;
- « Build Status » indique la progression lors de la création du fichier TPF.

Dans Tomb Raider Legend, l'extraction est assez simple : hormis en mode next gen, chaque objet ne comporte généralement qu'une seule texture. Dans « Target Application », parcourir les dossiers pour trouver l'application trl.exe. Cliquer ensuite sur « Logging Mode ».
Quelles options choisir ?
- Draw Texture and Control Info : permet de récolter certaines infos sur la texture extraite, notamment [...] ;
- Show texture on upper left corner : une option bien pratique permettant la prévisualisation de la texture pendant le jeu ;
- Replace Texture (with a green texture) : toute aussi pratique, cette option remplace la texture sélectionnée par du vert, ce qui permet de s'assurer qu'il s'agit bien de la bonne texture ;
- Transluscent : affiche la prévisualisation en semi-transparence, ce qui permet de ne pas oblitérer l'écran.
- Log with : veiller à choisir une touche qui n'est pas déjà attribuée à l'un des contrôles du jeu, ce qui risque de provoquer des crashes du jeu ;
- Output folder : sélectionner le dossier d'extraction des textures, de préférence un dossier créé spécialement pour cela.
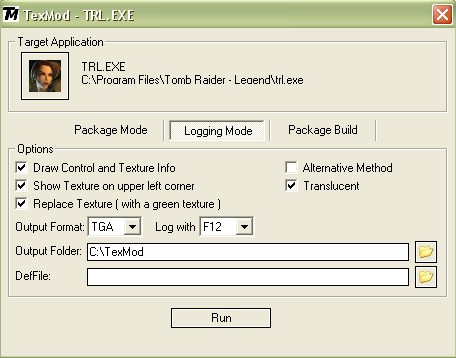
Quel format d'image ?
Les formats les plus populaires sont BMP, JPG, TGA, PNG et DDS. Trois formats sont recommandés : TGA, PNG et JPG :
- TGA : permet la transparence et une très bonne qualité, mais crée des images lourdes ;
- PNG : permet la transparence et crée des images moins lourdes que le TGA ;
- JPG : ne supporte pas la transparence mais crée des images légères ;
- BMP : crée des images très lourdes et ne supporte pas la transparence ;
- DDS : permet la transparence mais n'est utilisable qu'avec Photoshop et nécessite un plugin.
Faire défiler et extraire les textures
Une fois toutes les options choisies, cliquer sur « Run ». Le jeu démarre. Se rendre à l'endroit du jeu où s'affiche la texture désirée (par exemple au Japon si vous voulez modifier l'apparence de Toru Nishimura). Si vous voulez modifier l'une des tenues de Lara, la solution la plus simple est de télécharger et d'installer la sauvegarde du jeu terminé à 100%. Toutes les tenues du jeu y sont débloquées et vous n'aurez plus qu'à vous rendre au Manoir pour sélectionner celle de votre choix.
Une fois à l'endroit désiré, utiliser les contrôles suivants :
+ = Sélectionner la texture suivante
- = Sélectionner la texture précédente
* = Filtrer les textures (seules certaines textures seront affichées)
/ = Ne plus filtrer les textures
. = Charger la texture de remplacement (permet de vérifier votre travail sans avoir besoin de quitter le jeu)
Note : il s'agit des touches du pavé numérique. Si votre ordinateur ne possède pas ce pavé, cherchez la touche Fn et la fonction secondaire des touches correspondantes.
Appuyez sur les signes + et - : les textures de la pièce vont défiler dans le coin supérieur gauche de l'écran. Lorsqu'il s'agit d'une texture qui se trouve dans votre champ de vision (exemple avec les fauteuils), elle apparaît en vert. Une fois que la texture que vous cherchez s'affiche à l'écran, appuyez sur la touche d'extraction que vous avez paramétré plus haut.

Quitter le jeu et se rendre dans le dossier d'extraction : deux fichiers s'y trouvent. L'un est la texture au format choisi. L'autre est le fichier TexMod.log, un fichier texte sur lequel seront notées les références de toutes les textures extraites.
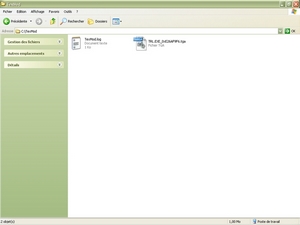

Pour cette étape, vous aurez besoin d'un logiciel de retouche comme Photofiltre, Gimp ou Photoshop.
Les logiciels de retouche
Photofiltre et The Gimp sont des programmes gratuits, Photoshop est un programme payant comportant une version gratuite d'essai de 30 jours. Où les trouver :
- Photofiltre
- The Gimp
- Photoshop
Ouvrez ensuite la texture extraite avec votre logiciel de retouche préféré. Notez que si vous avez extrait la texture au format DDS, seul Photoshop pourra l'ouvrir et nécessitera l'installation du plug-in DDS Nvidia.
Editez la texture comme bon vous semble. Vous pouvez en changer la couleur, ajouter un motif ou rendre une partie de la tenue transparente.



La transparence
Il est possible de raccourcir certaines parties des tenues ou de les rendre transparentes, notamment pour les robes. Seuls les programmes travaillant par couches le permettent : The Gimp ou Photoshop.
Sous Gimp :
- Ouvrir la texture ;
- Dans la fenêtre « Calques, canaux, chemins,...) de droite, cliquer sur l'onglet « Canaux » ;
- Mettre la couche Alpha en surbrillance ;
- Sélectionner la zone à rendre transparente et utiliser la gomme : à la place, apparaît un motif en forme de damier ;
- Enregistrer la texture.
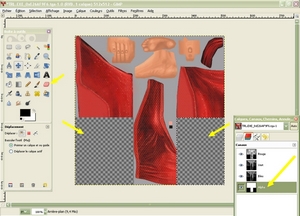
Sous Photoshop :
- Ouvrir la texture ;
- Cliquer sur « Fenêtre » puis sur « Couches » pour faire apparaître les couches ;
- Cliquer sur la couche « Alpha 1 » pour travailler sur celle-ci ;
- Sélectionner les parties que vous voulez rendre transparentes sur la tenue ;
- Utiliser ensuite le pinceau noir et le passer sur la zone sélectionnée : la zone prend alors une teinte rouge. C'est bien cette partie qui n'apparaîtra plus dans le jeu ;
- Au moment de sauvegarder la tenue modifiée, veiller à sélectionner « DXT1 ARGB (1 bit Alpha) ».
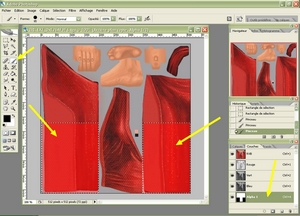
Prévisualiser le mod
Pour éviter de devoir lancer et quitter le jeu à chaque fois que vous voulez prévisualiser une texture que vous avez modifiée, il existe une astuce intéressante :
- Dans TexMod, en Logging Mode, cliquez sur DefFile et parcourez les fichiers jusqu'à localiser le fichier TexMod.log et sélectionnez-le ;
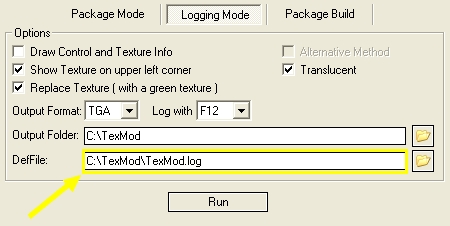
- Cliquez sur « Run » pour lancer le jeu une première fois ;
- Utilisez ALT + TAB ou la touche Windows pour minimiser ou maximiser la fenêtre du jeu (cela peut prendre un temps plus ou moins long selon la puissance de votre ordinateur) ;
- Apportez les modifications voulues à la textures ;
- Retournez dans le jeu en appuyant sur « Run » ;
- Utiliser la touche « . » (du pavé numérique) pour actualiser la texture ;
- Répétez l'opération autant de fois que nécessaire sans quitter le jeu.
Sauvegarder le mod en TPF
Comme expliqué plus haut, un fichier TPF compile à la fois la liste des textures modifiées et les textures elles-mêmes, le tout en un seul fichier. Il peut compiler un grand nombre de textures, voire les textures d'un niveau entier, comme c'est le cas pour le mod « Candy Land » de Baby Jane, en images ci-dessous.


Dans TexMod, cliquer sur le mode « Package Build ». Si ce n'est déjà fait, dans « Definition File », parcourir les dossiers jusqu'au dossier d'extraction pour sélectionner le fichier TexMod.log mentionné plus haut.
Dans « Creator Name », entrer un pseudo. Dans la partie Comment (Commentaire), indiquer le nom de la tenue de base. Cliquer sur « Build ». Une fenêtre « Save TexMod Package » va s'ouvrir pour sauver un fichier au format TPF. C'est ce fichier qui contiendra toutes les données de la tenue modifiée. Choisir un nom pour le mod et sauvegarder. Dans TexMod, le cadre « Build status » devrait annoncer Success! X Texture added.
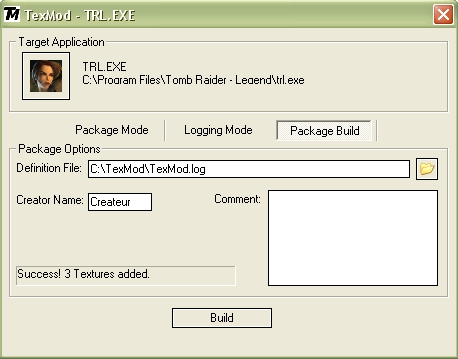

|
5. Remplacer les textures
|
La fonctionnalité la plus amusante de TexMod est sans aucun doute le remplacement des textures, qui permet de parer Lara de tenues inédites !
Où trouver des mods ?
Hormis vos propres tenues, vous pourrez trouver différents mods dans l'exposition de Captain Alban ou sur le site Tomb Raider Hub.
Jouer avec les textures modifiées
Dans TexMod, passer en « Package Mode » et cliquer sur l'icône du dossier. Parcourir les fichiers jusqu'à trouver le fichier TPF désiré. Cliquer sur « Run » pour lancer Tomb Raider Legend (ne pas quitter TexMod). Se rendre au Manoir des Croft et enfiler la tenue modifiée.
Jouer avec plusieurs mods simultanément
Notez que vous pouvez charger plusieurs fichiers TPF. S'ils concernent la même partie d'un décor ou d'une tenue, c'est le TPF situé en haut de la liste qui sera prioritaire. Si vous voulez changer l'ordre des TPF, servez-vous des deux flèches vertes en bas au centre de la fenêtre.
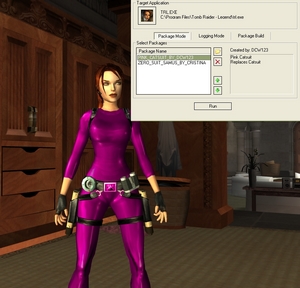
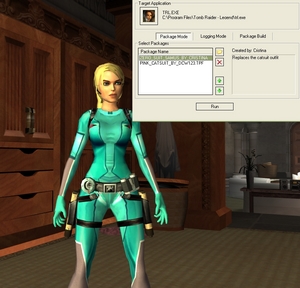
|

































